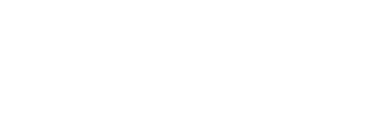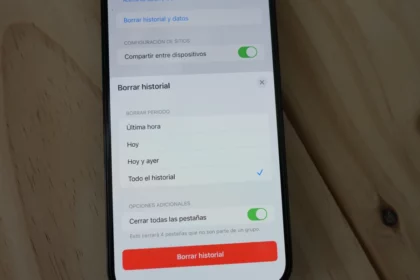Windows 11 es la última versión del sistema operativo de Microsoft, que sigue a Windows 10. Es versión incluye una serie de nuevas funciones y mejoras.
Entre las nuevas funciones de Windows 11 se encuentran una interfaz de usuario actualizada, una mayor integración con dispositivos móviles, un mejor soporte para realidad virtual y aumentada, y una mayor eficiencia energética. También trae una mejoras en la seguridad y privacidad de los usuarios.
Veamos algunas de las funciones más destacadas de Windows 11
Usa el Modo Concentración

Usa el modo concentración para evitar notificaciones de cualquier servicio en línea o apps instaladas.
- Dentro de la configuración de Windows – pulsa en concentración.
- A continuación elige una duración de sesión (Utiliza la técnica del pomodoro) puedes establecer 25 min de enfoque y 5 min de descanso.
Una vez inicia la sesión, se activa el modo no molestar y en una de las esquinas de tu monitor se mostrará un pequeño temporizador que estará siempre por delante de cualesquier apps que esté usando.
Al pulsar en icono de vista previa completa, puedes ver tu progreso diario, establecer un objetivo diarios, vincular tu cuenta de Spotify y ver las tareas pendientes con la app de Microsoft To-Do.
Activar el modo No Molestar
Silencia todas las notificaciones hasta que se desactive el modo no molestar.
- Ve a configuración – Entra en Sistema – Notificaciones y aquí activa no molestar.
Al Activar automáticamente en un intervalo de tiempo se ajusta tanto para activar como para deshabilitar. Ya sea a Dario, los fines de semana o los días laborales.
También puedes establecer que ciertas apps te envíen notificaciones cuando el modo molestar este activo. En notificaciones de prioridad – pulsa en “Agregar apps” y elegir el programa que desee.
5 Calculadoras y +10 Convertidores

Si parte de tus tareas incluye problemas de matemáticas, deberías de probar todas las funciones que trae esta herramienta en Windows 11.
- Pulsa en inicio – busca “calculadora” y haz clic en menú del lado izquierdo.
Aquí tendrás 5 calculadoras: Científica, gráfica, de programación y cálculo de fechas. 13 convertidores: para realizar conversión de divisas, volumen, longitud, peso, masa, temperatura, energía, área, velocidad, tiempo, potencia, datos, presión y ángulo.
Grabadora de sonido

Esta es una forma rápida y sencilla de grabar conferencias, conversaciones, o entrevistas.
- Pulsa en el botón inicio y escribe “grabadora de sonido”.
- Presiona Control + R o en el botón rojo para iniciar la grabación.
Mientras está grabando puedes pulsar la tecla Espacio para hacer una pausa o reanudar y la tecla Esp para detener la grabación. Al lado izquierdo puedes ver todas las grabaciones. Con un clic derecho cambia el nombre y ubica la carpeta dónde se almacena la grabación.
Mientras reproduce puedes establecer la velocidad de reproducción y marcar los momentos que consideres importantes. Si pulsas en los tres puntos y luego en configuración puedes elegir el formato de grabación y la calidad de audio.
5. Herramienta de recorte

Tomar capturas de pantalla y grabar en video la patalla de Windows 11 es muy simple con esta app.
- Abre el botón inicio y busca “herramienta recortes”.
- Aquí Tiene dos modos: Captura de pantalla o una grabación en video.
En captura de pantalla puedes elegir el modo rectángulo, el modo ventana activa, de pantalla completa y de forma libre. Si pulsas en el icono de Reloj puedes establecer un retraso de captura de 3, 5 y 10 segundos.
Luego de hacer la captura tendrás una barra de herramientas para que puedas añadir anotaciones, resaltado, utilizar una regla o un transportador y recortar la captura. Finalmente, puedes guardar el archivo o copiarlo directamente a otra aplicación.
En el caso de grabación de video solo se activa el modo rectángulo y el formato de exportación será MP4.
Escritorios Virtuales
Los escritorios virtuales de Windows son una forma de organizar y agrupar aplicaciones que están relacionadas con una misma tarea.
- Pulsa el atajo de teclado Windows + TAB o pasa el cursor sobre el icono vista de tareas.
Ahora pulsa en “nuevo escritorio” para crear los escritorios virtuales que necesites y con el atajo de teclado “Windows + Control y la tecla flecha izquierda o derecha” puedes moverte por cada uno de ellos.
Al abrir la vista de tareas puedes arrastrar cualquier aplicación hacia el escritorio que desees y de esta forma mantienes organizado tu área de trabajo.
También puedes hacer un clic derecho sobre una de las ventanas para ver todas las opciones disponibles: Acoplar, mover, y mostrar las ventanas de los escritorios.
Asistencia Instantánea

Esta es otra forma de organizar tus ventanas de una manera muy eficiente. Puedes usarlo para ajustar ventanas a los lados o esquinas de tu pantalla perfectamente alineada.
Solo debe de pasar el cursor sobre el botón de maximizar y elegir entre las configuraciones preestablecidas para ajustar la ventana.
También puedes coger una ventana y arrastrarla hacia la barra que se activa en la parte superior de tu pantalla y elegir una posición. Esto dependerá de la cantidad de aplicaciones que quieras ver en tu monitor.
También puedes utilizar la tecla Windows y las flechas de teclado para mover una ventana a la izquierda, a la derecha, hacia la parte inferior o superior.
Panel de Emojis Especiales

Cuándo quieras insertar un carácter especial en lugar de buscar en la web, puedes usar el panel de emojis que incluye la capacidad de insertar prácticamente cualquier carácter especial.
- Mientras estás escribiendo en cualquier aplicación, presiona el atajo de teclado Windows + punto (.)
- Haz clic en la pestaña símbolos y selecciona el carácter especial que deseas insertar.
Hay caracteres de signos de puntuación general, de moneda, caracteres latinos, geométricos, matemáticos y algunos complementarios.
Bloqueo dinámico

El bloqueo dinámico es una función de seguridad que puede ser útil cuando tienes conectado un dispositivo via Bluetooth a tu ordenador.
Después de haber conectado tu dispositivo via Bluetooth con tu ordenador, vas a ir a cuentas – opciones de inicio de sesión – Pulsa en “bloqueo dinámico” y activa la casilla “Permitir que Windows bloquee automáticamente el dispositivo cuando estás ausente”.
Si te alejas de tu ordenador después de 30 segundos10: Windows 11 bloqueará el perfil de usuario automáticamente.
Luz Nocturna

Si trabajas en tu ordenador en la noche, deberías de activar esta función para minimizar de fatiga visual.
- Abre la configuración – En “sistema” pulsa en pantalla y haz clic en el ajuste “luz nocturna”.
- Ajusta la intensidad del color cálido con el control deslizante y luego pulsa en programar luz nocturna para establecer un horario específico.
También puedes pulsar la tecla “Windows + A” y luego hacer clic en Luz nocturna.
Microsoft OneDrive

Cómo parte de tu estrategia para mantenerte productivo, puedes considerar usar OneDrive para proteger los archivos y también tenerlos disponible sin importar el dispositivo o la ubicación.
- En la bandeja del sistema haz clic en el icono de OneDrive, luego pulsa en el icono de engranaje y elige configuración.
Una vez hayas conectado tu cuenta puedes activar que se guarden las fotos de tu Cámara, y las capturas de pantalla. Si pulsas en “Administrar copia de seguridad” puedes elegir que se haga una copia de seguridad en la nube de la carpeta documentos, imágenes, escritorio, música y Videos.
Ahora puedes instalar la versión OneDrive para dispositivos móviles y así poder ver todos tus archivos e incluso puedes marcar ciertas carpetas para que se mantengan sincronizados sin conexión a Internet.
Compartir archivos
Comparte archivos con otras personas con las cuales estás colaborando.
- Haz un clic derecho sobre cualquier archivo que tengas en tu ordenador – luego elige OneDrive – Mover a OneDrive.
- Automáticamente, se abre la carpeta Onedrive. De nuevo haces un clic derecho y elige OneDrive – Compartir.
- Ahora elige el tipo de permiso e incluso puedes establecer una contraseña para abrirlo.
- Escribe el correo electrónico del destinatario y un mensaje que será enviado a través de tu correo electrónico de Microsoft.
Si quieres puedes crear un vínculo que luego lo puedes copiar y pegar en cualquier aplicación de mensajería.
Microsft Onenote

OneNote es un cuaderno digital que permite tomar notas, grabar audio, intercambiar ideas, crear listas y dibujar.
No pretende reemplazar las aplicaciones de procesamiento de texto, pero puede usarse como una herramienta complementaria para capturar y organizar tus pensamientos. Puede usar OneNote para la escuela, el trabajo o proyectos personales en prácticamente cualquier dispositivo, incluido ordenadores, tablets y móviles.
La aplicación es gratuita sin necesidad de instalar Office, y la puedes descargar desde Microsoft Store.
Enlace Móvil

Si planeas llevar tu portátil a tu escuela o trabajo, considera configurar tu teléfono con tu portátil para que puedas acceder a los mensajes de texto, notificaciones e imágenes de la galería sin necesidad de sacar tu teléfono del bolsillo.
- Abre la app “Enlace Móvil” – Elige si es un Android o iPhone.
- Instalar la app en tu móvil – pulsa en “Agregar Equipo” y con la cámara tu móvil escanea el código QR para establecer la vinculación.
Puedes ver las notificaciones, responder mensajes, hacer llamadas, ver las fotografías de tu galería y duplicar la pantalla de tu móvil para Interactuar con las apps instaladas utilizando el mouse y teclado.
Microsoft To-Do

Se puede ser productivo siempre que mantenga tus tareas organizadas y, por esa razón, Microsoft To Do es otra aplicación imprescindible.
Esta App ofrece un sistema de gestión de tareas para crear, organizar y realizar un seguimiento de tus tareas en Windows 11 y en todos los dispositivos, incluidos iPhone y Android.
Con la aplicación puedes crear listas con diferentes tareas y en cada tarea establecer fechas de vencimiento, recordatorios y notas. Además, puede compartir listas con otras personas y todos pueden ver, agregar y editar tareas al mismo tiempo.
Mezclador de Volumen

Windows 11 ahora tiene un acceso directo dedicado para el nuevo mezclador de volumen. Esta función permite cambiar los dispositivos de salida de audio, habilitar funciones adicionales (como el audio espacial) y ajustar el volumen por aplicación.
Ahora puedes abrir el volumen mezclado con teclas de acceso directo dedicadas: Win + Ctrl + V.
Atajos para explorador archivos
Presiona el atajado de teclado Ctrl + T para abrir una nueva pestaña en el explorador de archivos y presiona Ctrl + W si quieres cerrar la pestaña que tienes abierta.
Cada vez que abres el explorador de archivos se muestra la página de inicio donde están los accesos directos. Si quieres abrir la página de los discos y particiones.
- Pulsa en los 3 puntos – opciones – donde dice abrir explorador de archivos: elige “este equipo” o una carpeta en la nube.
Liberar espacio de almacenamiento
Esta es una de las funciones de windows 11 que muchos no configuran y al hacerlo te ayudara a mantener tu PC limpio y optimizado.
- Pulsa Windows + i para y a la configuración del sistema.
- Luego pulsa en “almacenamiento” – Activa “Sensor de almacenamiento”.
- Aquí vas a configurar la limpieza. Windows 11 te dará varios Intervalos de tiempo en las carpetas y archivos que se estará limpiando.
Nota: También puedes probar la herramienta de optimización desarrollada por Microsoft para Windows
Cambiar el fondo de pantalla cada día
Si quieres que tu escritorio tenga una fotografía tomada desde algunos de los lugares más impresionantes de nuestro planeta. Así Puedes hacerlo.
- Presiona Windows + i (Para ir a la configuración)
- Pulsa en Personalización – Fondo – Personalizar el tema – Contenido destacado de Windows.
¡Y Listo! Así tendrán un fondo pantalla nuevo cada día.
Instalar Windows 11 con una cuenta local
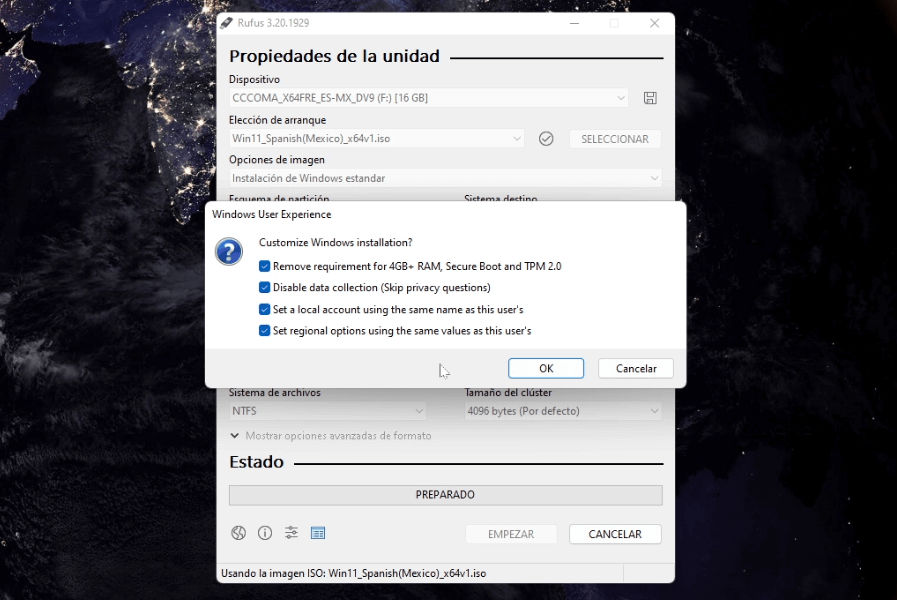
Para Instalar Windows 11 sin una cuenta de microsoft es necesario crear una USB booteable con el programa Rufus. Esta aplicación permite además saltarse los requisitos de instalación en PC no compatible.
Solo debes de activar las casillas que se muestran en la captura de pantalla una vez pulsas en el botón “Comenzar”. El mismo nombre de usuario será usado para crear la cuenta local.
Realizar Operaciones en el buscador de inicio
El buscador del nuevo menú inicio te permite realizar una serie de operaciones matemáticas, conversiones de divisas, traducir texto, definir palabras, realizar búsquedas en la web y mucho más.
Por ejemplo, escribe:
- 454 (obtendrás el resultado de inmediato)
- Convertir 1000 dólares a pesos Mexicanos
- Traducir automóviles a crédito
- Sinónimo de Cotización
Crear Subcarpetas en el inicio
Organiza el menú inicio con la opción de crear subcarpetas. Ideal para crear grupos de aplicaciones por categorías y de esta forma mantener limpio el menú inicio.
- Como: Arrastra uno de los iconos encima de otro.
Mejores Programas para Windows 11
Ya hemos creado una lista con las mejores aplicaciones para instalar el Windows 11. Son programas que se pueden descargar gratis de Microsoft Store o desde su página oficial.